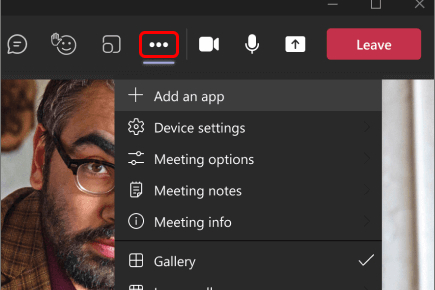Saber cómo grabar una reunión de Microsoft Teams puede ahorrarle tanto tiempo que a menudo pasa pidiendo a las personas que repitan las instrucciones o que recuerden lo que dijeron. Las organizaciones también pueden desear grabar reuniones de resolución de problemas para un análisis posterior, requisitos de cumplimiento o para recordar decisiones importantes que se han tomado. Microsoft Teams entiende esto y ha hecho que el proceso de registro sea fácil de usar, si está configurado correctamente.
Repasemos lo que necesita para grabar una reunión en Teams, cómo encontrar grabaciones una vez finalizada la reunión y todo lo que necesita saber sobre el proceso.
Cómo grabar una reunión en Microsoft Teams
Etapa 1: Asegúrese de tener los permisos correctos. Hay una serie de permisos necesarios para iniciar y detener una grabación en una reunión. Primero, el usuario necesitará una suscripción como Office 365 Enterprise, Business Premium o Business Essentials.
Si trabaja dentro de una organización, es posible que su administrador de TI necesite habilitar las grabaciones para la organización. Algunas organizaciones deshabilitan las grabaciones de forma predeterminada, excepto en ciertas situaciones. Si trabaja de forma independiente, debería estar habilitado de forma predeterminada.
Solo ciertos usuarios pueden grabar reuniones cuando se unen a ellas. Esto incluye tanto a los organizadores de reuniones como a aquellos que forman parte de la organización del organizador en Microsoft Teams. No podrán registrarse quienes formen parte de diferentes organizaciones e invitados.
2do paso: Inicie sesión en Microsoft Teams y únase a una reunión. Pida a alguien que inicie y detenga la grabación si es necesario; no puede guardar varias grabaciones de una reunión al mismo tiempo.
Paso 3: En la reunión, mire el menú en la parte superior de la ventana y seleccione el Mas acciones opción (el icono de tres puntos suspensivos).
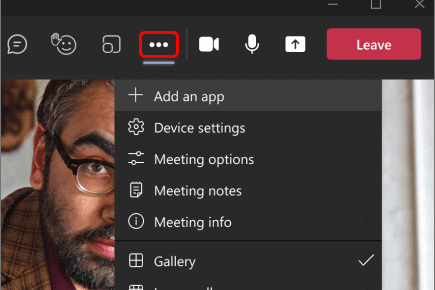
Paso 4: Seleccione Empezar a grabar en el menú desplegable. Algunas organizaciones tienen una política de registro que ahora deberá aceptar antes de que pueda comenzar el registro, aunque esto no es común. Todos los que se unieron a la reunión recibirán una notificación de que la reunión ahora está grabada.

Paso 5: Habilitar la grabación también habilitará las transcripciones, a menos que un administrador haya bloqueado específicamente las transcripciones. Las transcripciones se pueden ver en tiempo real y se guardan con el video al final de la grabación. Las transcripciones son importantes si la grabación se realiza por motivos legales o de cumplimiento, entre otros usos. Las transcripciones en vivo se pueden detener en cualquier momento en el Mas acciones menú.

Paso 6: Cuando sea el momento de detener la grabación, vaya a la Mas acciones nuevo menú y seleccione para de grabar. Ahora se procesará la grabación, lo que puede llevar algún tiempo, por lo que es posible que no esté disponible de inmediato.

Reproducción de una reunión grabada
Cuando Microsoft Teams graba una reunión, se guarda en SharePoint. Si no fue una reunión de canal, se guarda en OneDrive. Visite estas ubicaciones para encontrar la carpeta de la reunión. También aparecerá un enlace a la grabación en el canal o chat donde tuvo lugar la reunión, y también estará disponible en la pestaña Archivos del canal.
Puede compartir el archivo directamente con otra persona en Teams o copiarlo y pegarlo en otras plataformas, lo que sea más fácil.
Nota IMPORTANTENota: las grabaciones de Microsoft Teams suelen tener una fecha de caducidad integrada, después de la cual la reunión ya no estará disponible (además de un período de gracia para el propietario de la grabación). Esto puede ser deshabilitado por el departamento de TI. La fecha de caducidad aparecerá en Teams con el enlace a la reunión, así como en el Detalles Sección de Mostrar acciones en el archivo de grabación. Aquellos que graban la reunión generalmente pueden personalizar la fecha de vencimiento. Es importante asegurarse de que el video se comparta o se use antes de la fecha de vencimiento. Si la grabación se realizó con fines de cumplimiento, las fechas de vencimiento deben deshabilitarse o los archivos deben guardarse permanentemente de alguna otra manera.
Suplementos de grabación de reuniones
Hay otras consideraciones al grabar una reunión en Teams:
-
Las grabaciones se detendrán automáticamente cuando todos abandonen la reunión. Sin embargo, la grabación no se detendrá si la persona que la inició se va; eso significa que otra persona podría tener que detenerla manualmente en el momento adecuado.
-
A veces, las reglas regionales pueden afectar la configuración de grabación. Por ejemplo, las regulaciones locales pueden requerir que todos den permiso para registrarse antes de comenzar.
-
Los invitados y asistentes externos no podrán ver la grabación a menos que alguien la comparta directamente con ellos.
-
El video de la reunión solo puede mostrar cuatro secuencias de video a la vez. No puede cambiar a otras transmisiones mientras ve una grabación.
-
Los requisitos de cumplimiento pueden anular algunas de las configuraciones de las que hablamos anteriormente.
Si desea organizar una reunión con colegas, considere crear un nuevo equipo primero.
Recomendaciones de los editores

«Emprendedor. Aficionado incurable al twitter. Gamer. Aficionado apasionado de la cerveza. Practicante de la web. Estudiante típico».
También te puede interesar
-
La red social Butterflies AI agrega una función que te convierte en un personaje de IA
-
Capture cada momento como un profesional con la cámara más potente del Galaxy Z Flip hasta el momento – Samsung Newsroom México
-
Epiroc lanza un nuevo equipo de perforación de producción de pozos largos
-
Caroline Doherty está satisfecha con los resultados del Leaving Cert de los estudiantes de Moville
-
En imágenes: gran revuelo en la jornada de puertas abiertas de los apicultores de Laois – Página 1 de 9