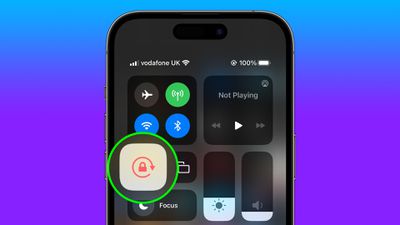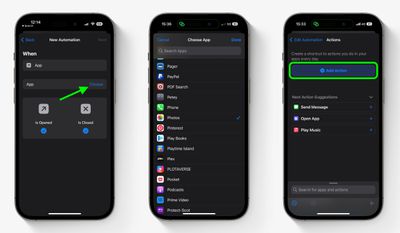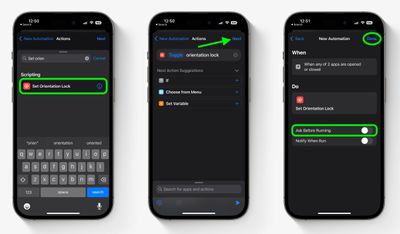¿Cansado de alternar el bloqueo de orientación de tu iPhone para ciertas aplicaciones? Sigue leyendo para descubrir cómo puedes hacer que iOS haga esto por ti automáticamente.
En iOS, muchas aplicaciones muestran una vista diferente cuando gira su iPhone de orientación vertical a horizontal. Dependiendo de la aplicación y de cómo la uses, este comportamiento no siempre es deseable, razón por la cual Apple incluye la opción Bloqueo de orientación en el Centro de control.
Sin embargo, algunas aplicaciones funcionan de manera más útil con el Bloqueo de orientación desactivado: piense en YouTube o la aplicación Fotos, donde girar su dispositivo a la orientación horizontal permite una mejor experiencia de visualización de pantalla completa.
Si tiende a mantener el bloqueo activado, debe desactivarlo en el centro de control cada vez que abre este tipo de aplicaciones para disfrutar de la experiencia de pantalla completa. Luego, cuando cierra la aplicación, debe recordar volver a habilitar el bloqueo de orientación, lo cual no es lo ideal. Afortunadamente, hay una automatización personal simple que puede crear que se encargará de este proceso para aplicaciones específicas, por lo que no tendrá que volver a entrar y salir del Centro de control.
Los siguientes pasos le muestran cómo hacer esto.
- Abra la aplicación Accesos directos en su iPhone y seleccione el automatizando lengua.
- presione el símbolo más en la esquina superior derecha de la pantalla.
- Grifo Crear una automatización personal.
- Desplácese hacia abajo y seleccione Solicitud.
- Cerciorarse Está abierto Y Cerrado ambos están marcados, luego toque el azul Elegir opción.
- Seleccione las aplicaciones con las que desea que funcione la automatización (estamos seleccionando YouTube y Fotos), luego toque Hacer.
- Grifo Próximo.
- Grifo Añadir acción.
- Comience a escribir «Establecer bloqueo de orientación» en el campo de búsqueda, luego seleccione el guión de los resultados de búsqueda cuando aparezca.
- Grifo Próximo en la parte superior derecha de la pantalla Acciones.
- Apague el interruptor junto a Pregunta antes de correrluego toca No preguntes en el mensaje de confirmación.
- Grifo Hacer para terminar.
Su automatización ahora se guardará en la aplicación Accesos directos y se activará la próxima vez que abra o cierre una de las aplicaciones que seleccionó para que funcione. Tenga en cuenta que si el bloqueo de orientación ya está desactivado y abre una de las aplicaciones seleccionadas, el bloqueo se volverá a activar, lo que probablemente sea el efecto contrario al que deseaba.

«Emprendedor. Aficionado incurable al twitter. Gamer. Aficionado apasionado de la cerveza. Practicante de la web. Estudiante típico».
También te puede interesar
-
La red social Butterflies AI agrega una función que te convierte en un personaje de IA
-
Capture cada momento como un profesional con la cámara más potente del Galaxy Z Flip hasta el momento – Samsung Newsroom México
-
Epiroc lanza un nuevo equipo de perforación de producción de pozos largos
-
Caroline Doherty está satisfecha con los resultados del Leaving Cert de los estudiantes de Moville
-
En imágenes: gran revuelo en la jornada de puertas abiertas de los apicultores de Laois – Página 1 de 9