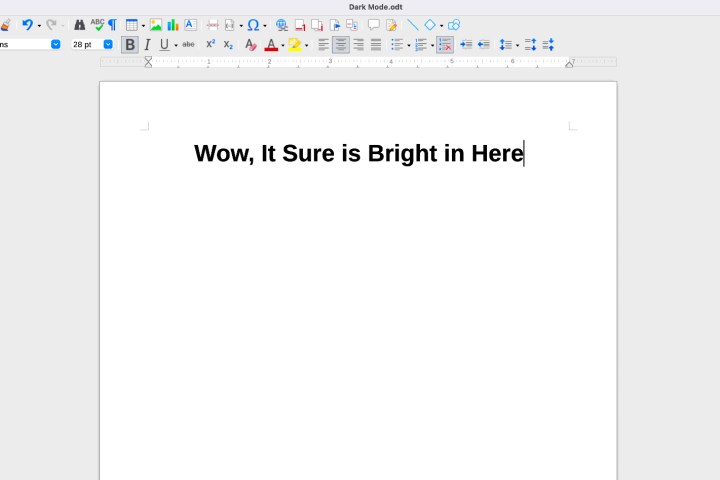LibreOffice sigue siendo uno de los más alternativas populares a Microsoft Office, un editor de texto increíblemente versátil que se puede descargar gratis y te permite configurarlo exactamente como quieras. Puede importar fácilmente archivos de otros editores de texto, personalizar el aspecto de cada herramienta y usar una variedad de macros. Y, si lo desea, incluso puede aprender cómo habilitar el modo oscuro para una experiencia de escritura y edición mucho más agradable a la vista.
Esto es exactamente a dónde ir y qué hacer para cambiar al modo oscuro y darle un descanso a sus ojos.
Cómo cambiar al modo oscuro en LibreOffice
Si aún no lo ha hecho, ir al sitio web de LibreOffice y descarga la aplicación para tu plataforma. Recuerde que la aplicación completa es gratuita, pero deberá otorgarle permiso para acceder a sus documentos actuales, etc.
Etapa 1: Abre el documento en el que estás trabajando.
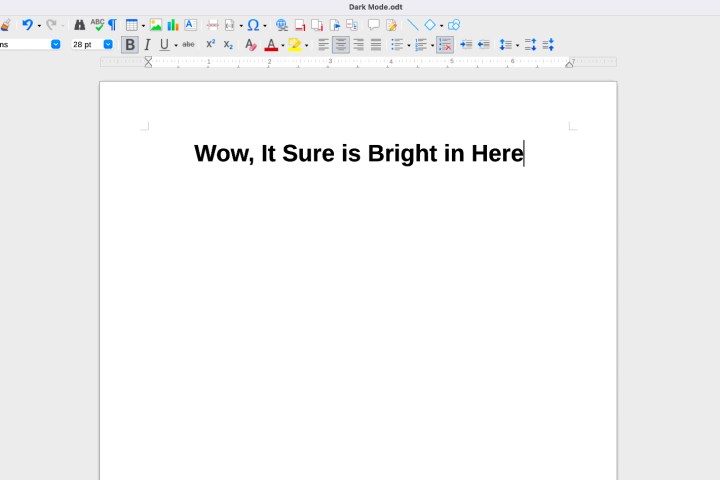
2do paso: Ahora querrás dirigirte a Opcion en Libre Office. Esto puede variar un poco según su plataforma y la versión de LibreOffice que esté utilizando. En muchas versiones de LibreOffice puedes encontrar Opcion en el Instrumentos sección de su menú. También se puede llamar preferencias En esta sección.
Hay algunas excepciones: en macOS, por ejemplo, encontrará que el menú se llama preferenciasy que se encuentra debajo del LibreOffice menú donde preferencias se encuentra en muchas aplicaciones macOS. Ábrelo cuando lo localices.
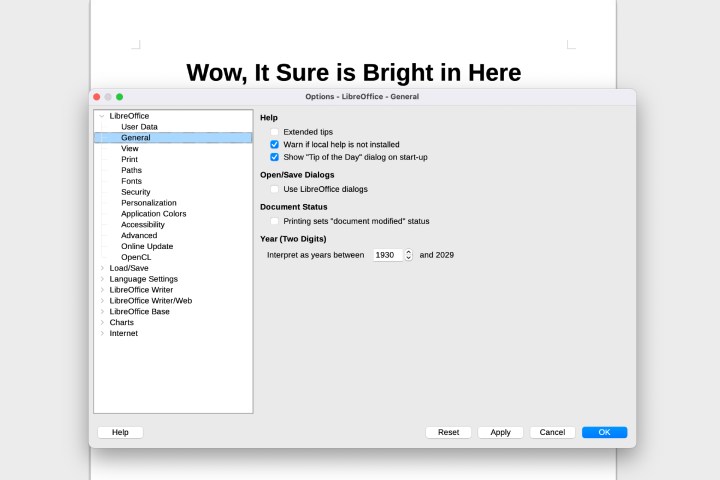
Paso 3: Se abrirá una nueva ventana con una variedad de opciones para controlar la configuración de LibreOffice. Si tienes tiempo, es una buena idea elegir Actualización en línea y obtenga la última versión de LibreOffice antes de continuar; es posible que estos pasos no funcionen a menos que lo haga. Si solo está interesado en el modo oscuro y tiene una versión más nueva de LibreOffice, seleccione Personalización seguir.
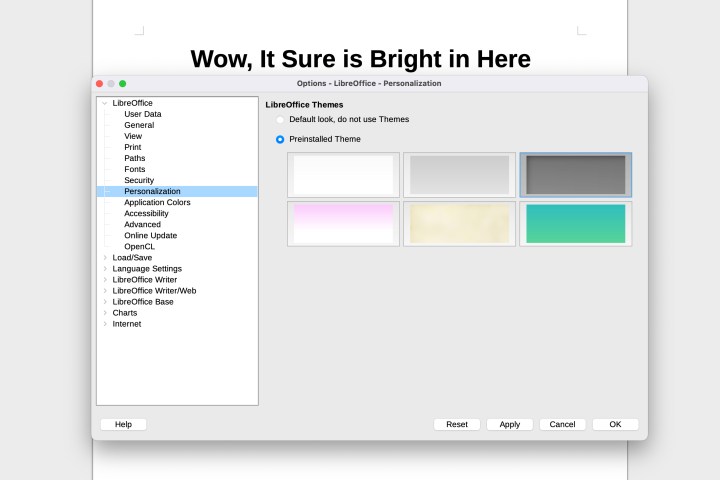
Paso 4: Estar seguro de que Personalización se establece en Temas preinstaladosy seleccione el Oscuro tema de la derecha. Seleccione Aplicar seguir. Esto cambiará la barra de herramientas a un tono más oscuro.
Paso 5: Sabemos que un pequeño cambio en la barra de herramientas no es muy impresionante. Pero recién estás comenzando. En el menú de la izquierda, seleccione Colores de aplicación.
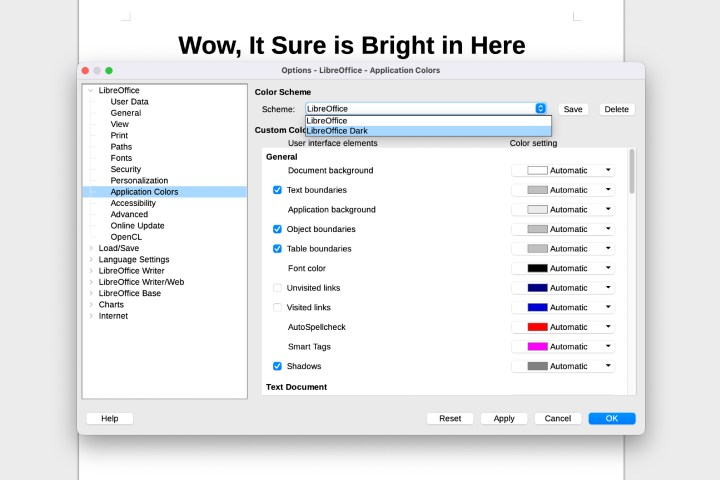
Paso 6: En el Esquema de colores sección, seleccione el menú desplegable y LibreOffice oscuro. Seleccionar ahora Aplicary debería ver aparecer un modo oscuro completo mucho más satisfactorio.
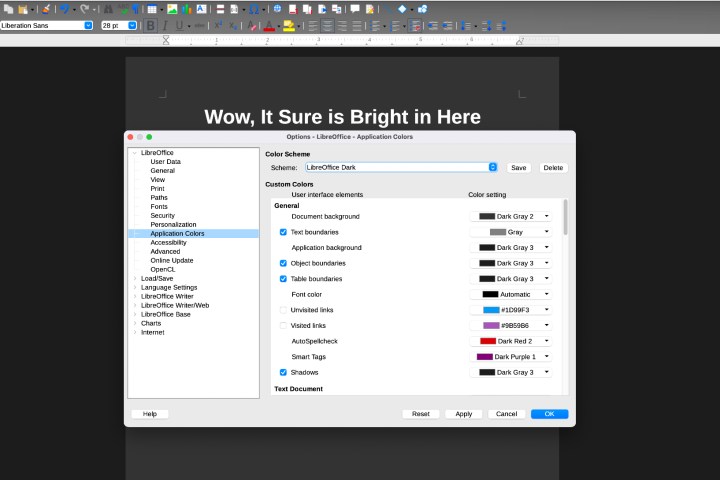
Paso 7: También puedes pasar por el Colores personalizados sección, donde puede elegir un color para casi cualquier cosa, incluidos enlaces, varios tipos de resaltado y más. Incluso si no cambia nada todavía, es posible que desee volver a visitar esta sección y realizar algunos cambios en función de las herramientas de LibreOffice que utilice con más frecuencia.
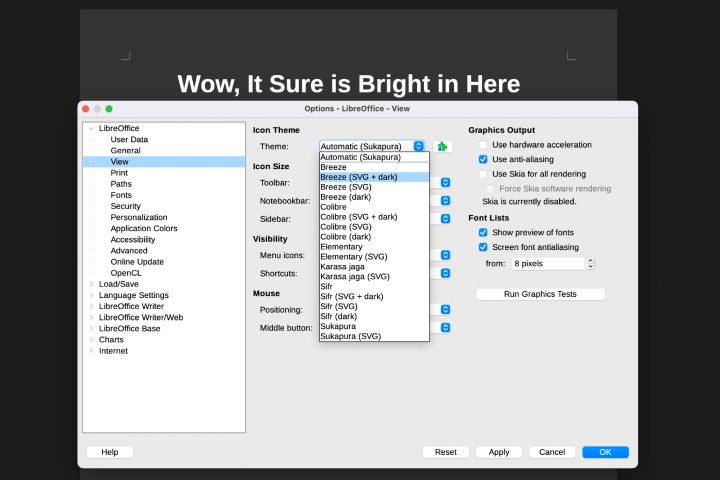
Paso 8: Un último consejo para una personalización adicional: dirígete a Ver sección antes de salir. Aquí encontrará una variedad de formas de cambiar los íconos que aparecen en la barra de herramientas. Abajo Tema, encontrará una serie de temas para experimentar, incluidas versiones oscuras. Es posible que desee comprobarlos y ver si un tema diferente funcionaría mejor con su modo oscuro. Cuando haya terminado por completo, seleccione CORRECTO.
¿LibreOffice me permite descargar temas?
Algunas versiones de LibreOffice alguna vez le permitieron descargar y usar temas de terceros. Esta función se eliminó en gran medida en las versiones recientes de LibreOffice, por lo que ya no es una opción. Si encuentra temas descargables para LibreOffice en línea, es poco probable que funcionen en estos días.
¿No está seguro si LibreOffice es para usted? Controlar nuestra guía LibreOffice vs. OpenOffice aprender más.
Recomendaciones de los editores

«Emprendedor. Aficionado incurable al twitter. Gamer. Aficionado apasionado de la cerveza. Practicante de la web. Estudiante típico».
También te puede interesar
-
La red social Butterflies AI agrega una función que te convierte en un personaje de IA
-
Capture cada momento como un profesional con la cámara más potente del Galaxy Z Flip hasta el momento – Samsung Newsroom México
-
Epiroc lanza un nuevo equipo de perforación de producción de pozos largos
-
Caroline Doherty está satisfecha con los resultados del Leaving Cert de los estudiantes de Moville
-
En imágenes: gran revuelo en la jornada de puertas abiertas de los apicultores de Laois – Página 1 de 9