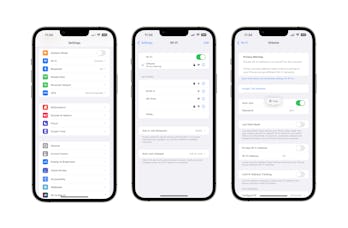Es difícil recordar las contraseñas de Wi-Fi, especialmente aquellas que son combinaciones largas de letras, números y caracteres especiales. Por suerte para ti, eso es cosa del pasado. Apple agregó una nueva función en iOS 16 que le permite ver la contraseña de una red Wi-Fi a la que está conectado su iPhone.
Además de ver fácilmente la contraseña de su red Wi-Fi, iOS 16 también le permite eliminar las redes Wi-Fi que ya no usa. Cada vez que su iPhone se conecta a una red Wi-Fi, se guarda en su dispositivo para acceder fácilmente más tarde. Si te conectas a muchas redes Wi-Fi, o si viajas y usas algunas redes que nunca más necesitarás, eventualmente obstruirán tu lista de redes Wi-Fi. En iOS 16, finalmente puedes ordenar las cosas
necesitarás tener iOS16 instalado en tu iPhone, que como sabrás se encuentra actualmente en versión beta. Si no quiere lidiar con posibles errores, solo espere hasta que Apple lo lance este otoño.
Cómo ver tu contraseña de Wi-Fi
Por supuesto, puede obtener la contraseña de la parte posterior del enrutador o buscar una nota donde la anotó o tal vez un administrador de contraseñas, pero sigue siendo un problema. Afortunadamente, una vez que te hayas conectado a una red Wi-Fi, tu iPhone ya conoce la contraseña y, si presionas los botones correctos, la revelará. Útil para compartir con amigos y familiares.
- Abra la aplicación Configuración en su iPhone con iOS 16 y toque «Wi-Fi».
- Toque el nombre de la red Wi-Fi a la que está conectado. Está en la parte superior, debajo de la palanca Wi-Fi.
- Toque el cuadro de contraseña y autentíquese con Face ID o Touch ID.
- Presiona «Copiar» para copiar la contraseña a tu portapapeles.
Ahora puede pegar esta contraseña en cualquier lugar y enviarla a sus amigos y familiares cuando también necesiten conectarse a la red Wi-Fi.
Cómo eliminar redes Wi-Fi
Es una función que tardó mucho en llegar y ahora es por último aquí. Despejemos algunas de las redes Wi-Fi que no has usado en años.
- Abra la aplicación Configuración en su iPhone con iOS 16 y toque «Wi-Fi».
- Toque «Editar» en la esquina superior derecha, debajo del icono de la batería.
- Autentícate usando Face ID o Touch ID y aparecerá una lista de todas las redes que has usado antes.
- Toque el botón rojo «-» junto a la red que desea eliminar de la lista y toque «Eliminar» para confirmar la acción.
Por supuesto, eliminar una red no significa que nunca podrá volver a conectarse a ella. Pero eso significa que ya no obstruirá su historial de inicio de sesión.
Más guías de iOS 16

«Emprendedor. Aficionado incurable al twitter. Gamer. Aficionado apasionado de la cerveza. Practicante de la web. Estudiante típico».
También te puede interesar
-
La red social Butterflies AI agrega una función que te convierte en un personaje de IA
-
Capture cada momento como un profesional con la cámara más potente del Galaxy Z Flip hasta el momento – Samsung Newsroom México
-
Epiroc lanza un nuevo equipo de perforación de producción de pozos largos
-
Caroline Doherty está satisfecha con los resultados del Leaving Cert de los estudiantes de Moville
-
En imágenes: gran revuelo en la jornada de puertas abiertas de los apicultores de Laois – Página 1 de 9