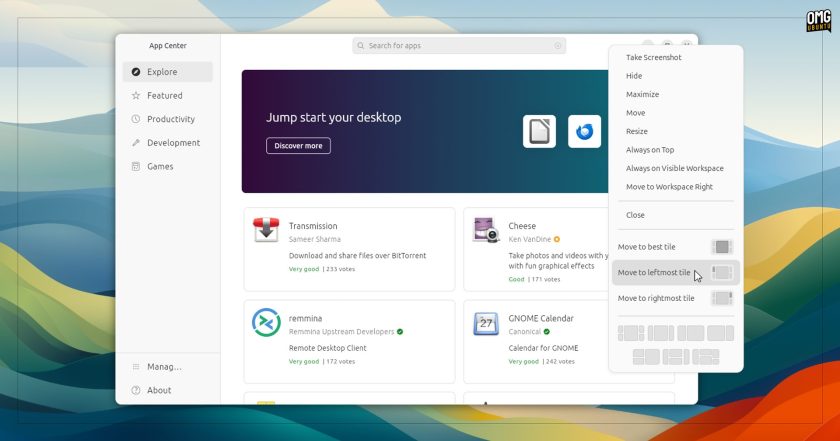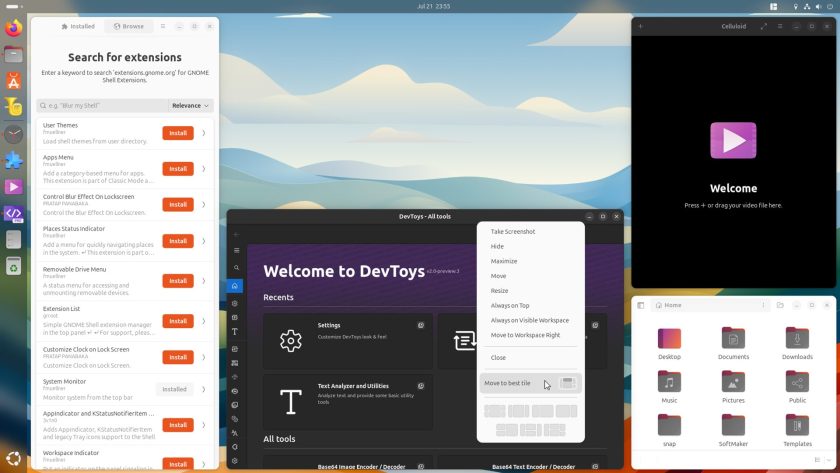Si has probado el Concha de azulejo Extensión de GNOME: sabrá lo fácil que es colocar ventanas de aplicaciones en mosaico en GNOME Shell, desde las más simples hasta las más complejas.
La última actualización, que comenzó a implementarse en el sitio web de Extensiones de GNOME este fin de semana, agrega otra forma intuitiva de colocar ventanas en mosaico mientras trabaja.
Primero, ofreció un sistema deslizante estilo Windows 11 Asistente instantáneo en el que colocas ventanas para colocarlas en mosaico en consecuencia. Luego agregó atajos de teclado para admitir ventanas en mosaico sin usar el mouse. Luego, más recientemente, se introdujo el pavimento de borde.
Ahora se agrega Tiling Shell v12 otro una forma de mosaico: una forma que no requiere hacer ejercicios con los dedos en el teclado o arrastrar ventanas de aplicaciones por la pantalla para activar los activadores…
Tiling Shell v12: mosaico de la barra de título
Con Concha de azulejo v12, haga clic derecho en la ventana de una aplicación para acceder a las opciones de mosaico desde el menú contextual.
La sección superior mostrará tres opciones, según el diseño activo (puede cambiar el diseño activo utilizando el subprograma del panel Tiling Shell o el menú desplegable). Asistente instantáneo aparece esto).
- “Mover al mejor mosaico” – ventana en mosaico para limpiar el área más cercana al centro de la pantalla
- «Mover al mosaico más a la derecha» – ventana en mosaico al área vacía más cercana a la derecha
- «Mover al mosaico más a la izquierda» – ventana en mosaico al área vacía más cercana a la izquierda
Si solo hay un área libre en su diseño activo, en su lugar aparece una única opción «mover al mejor mosaico»: –
Pero tal vez no quieras colocar el mosaico en mosaico. activo disposición.
En la parte inferior del menú contextual hay una descripción general de todos los diseños predefinidos y guardados. Para colocar una aplicación en mosaico en un segmento de una, haga clic en un área en cualquier diseño y su ventana se transformará perfectamente para adaptarse1 Él.
Acuérdate: Concha de azulejo le permite crear y guardar múltiples diseños. Usted es no limitado a cuatro esquinas básicas o dos una al lado de la otra.
¿Se pregunta por qué estas opciones no están vinculadas a un botón de control de ventana, como lo están las funciones de mosaico similares en Windows 11, macOS y Chrome OS? Las limitaciones de GNOME lo convierten en un compromiso competente y aún de fácil acceso.
Esta actualización también incluye una multitud de correcciones.
La detección de color para el efecto de desenfoque (opcional) introducido en la actualización anterior se ha corregido en temas claros, y los atajos de teclado para mover o colocar ventanas en mosaico ahora tienen en cuenta varios monitores, lo que permite colocar ventanas en mosaico desde/hacia los monitores.
Instalar Concha de azulejo Extensión de GNOME
Concha de azulejo es un software gratuito y de código abierto que funciona con GNOME Shell 42 y superior. Consíguelo desde el sitio web de Extensiones de GNOME si aún no la tienes, o cierra sesión y vuelve a iniciarla para aplicar la actualización en segundo plano si la tienes.
Como siempre, instalar extensiones de GNOME Shell en Ubuntu es más fácil usando el Administrador de extensiones Aplicación, que se puede instalar directamente desde el repositorio de Ubuntu 24.04 LTS.
Administrador de extensiones le permite buscar, explorar, obtener una vista previa, instalar y administrar extensiones, acceder a su configuración y le notifica cuando hay una actualización disponible.

«Emprendedor. Aficionado incurable al twitter. Gamer. Aficionado apasionado de la cerveza. Practicante de la web. Estudiante típico».
También te puede interesar
-
La red social Butterflies AI agrega una función que te convierte en un personaje de IA
-
Capture cada momento como un profesional con la cámara más potente del Galaxy Z Flip hasta el momento – Samsung Newsroom México
-
Epiroc lanza un nuevo equipo de perforación de producción de pozos largos
-
Caroline Doherty está satisfecha con los resultados del Leaving Cert de los estudiantes de Moville
-
En imágenes: gran revuelo en la jornada de puertas abiertas de los apicultores de Laois – Página 1 de 9