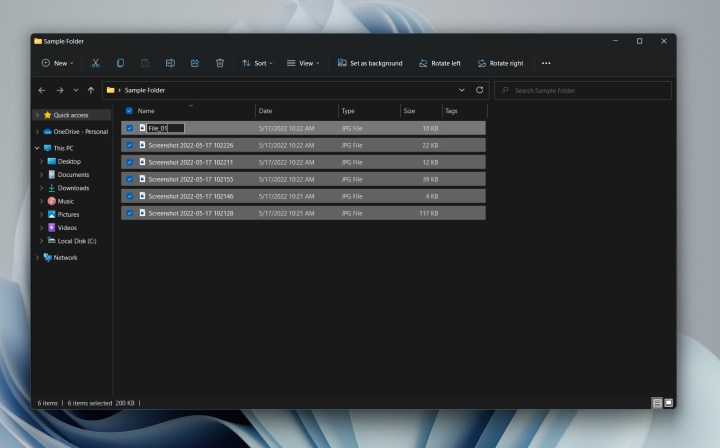He usado Windows toda mi vida, así que cuando aprendo algo nuevo sobre él, es un gran problema.
Este método abreviado de teclado del Explorador de archivos se elevó rápidamente a la parte superior de mi lista para el mejores atajos de teclado en windows. Si eres alguien que trabaja con muchos archivos de todo tipo, este atajo de teclado para renombrarlos rápidamente en masa es un salvavidas.
Un clic y un cambio de nombre
Para comenzar con este simple truco, primero debe abrir la carpeta que contiene todos los archivos que desea cambiar de nombre en serie. También asegúrese de haber cambiado su opción de visualización. En Windows 11, haga clic en el Ver en la parte superior del Explorador de archivos, luego haga clic en el menú desplegable para elegir Detalles para que vea el nombre, la fecha, el tipo y el tamaño del archivo. En Windows 10, simplemente haga clic en el Ver tabula y elige Detalles.
Desde allí puede presionar el botón Controlar y UN clave en su teclado. Asegúrese de que todos los archivos estén resaltados en azul. Una vez que todos los archivos estén resaltados, presione la tecla . F2 botón en su teclado. Se le pedirá que cambie el nombre de este primer archivo en la parte superior de la lista del Explorador de archivos.

Nombra el primer archivo como quieras, como en una serie. Tomemos el ejemplo que tenemos arriba: Archivo_001. A partir de ahí, todo lo que tienes que hacer es presionar el botón Entrar en su teclado y todos los archivos serán renombrados usando el mismo nombre, pero con un dígito agregado para diferenciarlos.
¡Con esto, simplemente cambia el nombre de tus archivos en secuencia!
También puedes hacerlo manualmente en macOS
Aunque nos encanta Windows, tampoco podemos olvidarnos del Mac OS de Apple. Este truco funciona de manera diferente en el sistema operativo de Apple, pero funciona exactamente igual. Nuevamente, cambie la vista de su archivo para que pueda ver sus archivos como una lista. Abra la carpeta en Finder donde desea cambiar el nombre en serie. Luego cambie el Finder a la vista de lista. Pinchalo Ver en la barra de menú superior y elija el como una lista opción.
Una vez hecho esto, puede presionar Ordenado y UN para resaltar todos los archivos. Desde allí, haga clic derecho y elija Rebautizar. Verá que aparecen algunas opciones en un Cambiar el nombre de los elementos del buscador menú. Haga clic en Formato y al lado de donde esta escrito formato de nombre Escoger Nombre e índice. Entonces, bajo el O posibilidad, elegir después del nombre y asegúrese de que el número de inicio esté configurado en 1.

A continuación, puede introducir un nuevo nombre de archivo en Tamaño personalizado dominio. Desde allí, haga clic en Rebautizar y ahí lo tienes!
Sumérgete más con Microsoft y Apple
Acabamos de mostrarle un consejo que encontramos útil, pero Microsoft y Apple también pueden ayudarlo. Ambas compañías tienen páginas web que enumeran atajos comunes. Lista de Apple es bastante completo y cubre el sistema, las aplicaciones, la navegación, etc. microsoft también va profundo y cubre todas las versiones modernas de Windows.
Ambas compañías quieren asegurarse de que, independientemente del sistema operativo que utilice, pueda ahorrar tiempo durante su ajetreado día con trucos sencillos que de otro modo no habría pensado.
Recomendaciones de los editores

«Emprendedor. Aficionado incurable al twitter. Gamer. Aficionado apasionado de la cerveza. Practicante de la web. Estudiante típico».
También te puede interesar
-
La red social Butterflies AI agrega una función que te convierte en un personaje de IA
-
Capture cada momento como un profesional con la cámara más potente del Galaxy Z Flip hasta el momento – Samsung Newsroom México
-
Epiroc lanza un nuevo equipo de perforación de producción de pozos largos
-
Caroline Doherty está satisfecha con los resultados del Leaving Cert de los estudiantes de Moville
-
En imágenes: gran revuelo en la jornada de puertas abiertas de los apicultores de Laois – Página 1 de 9